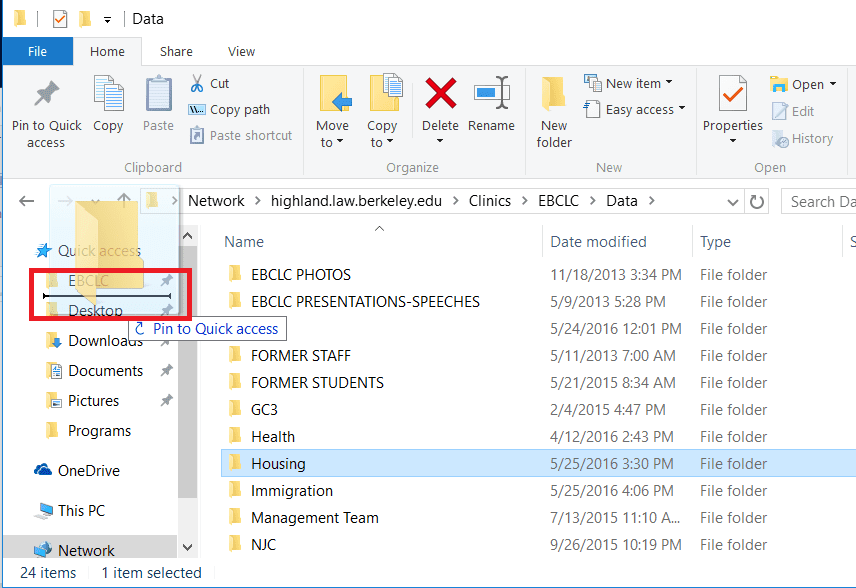Please read through all 8 steps to print and access the network shares.
- Make sure you are connected to the VPN as outlined in the previous instructions. You will need to be connected to the VPN whenever you want to access the network share and printers.
- Next open the Start Menu again and pick File Explorer
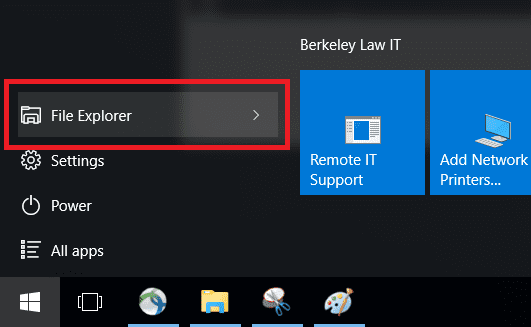
- In File Explorer, click on “This PC” on the left side. Next click on “Computer” at the top of the Window. Then click on “Map Network Drive”
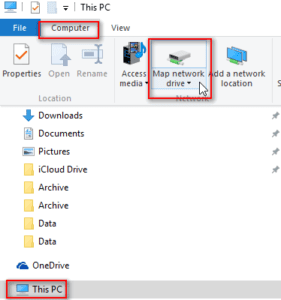
- For drive, select K and for folder type in highland.law.berkeley.eduClinicsEBCLC. Make sure both check boxes are checked (Recconect at sign-in and Connect using different credentials). Click on Finish.
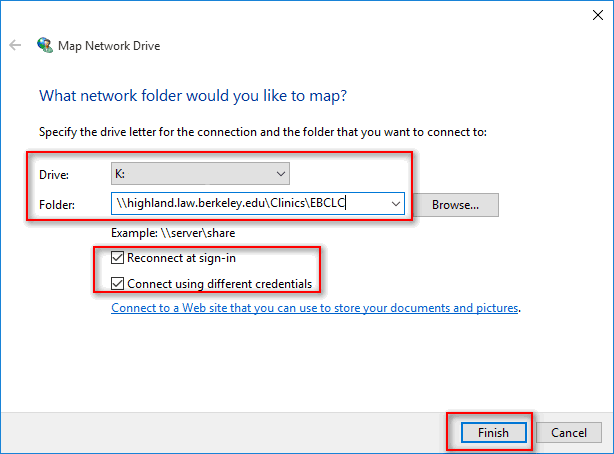
- Once connected, you will need to add in your network credentials. Please do the following for each box:
-
- Username: campus.berkeley.eduYourCalnetID (e.g. campus.berkeley.eduoskibear)
- Password: Enter in your Calnet ID passphrase
- Make sure to checkbox the “Remember my credentials” and click OK
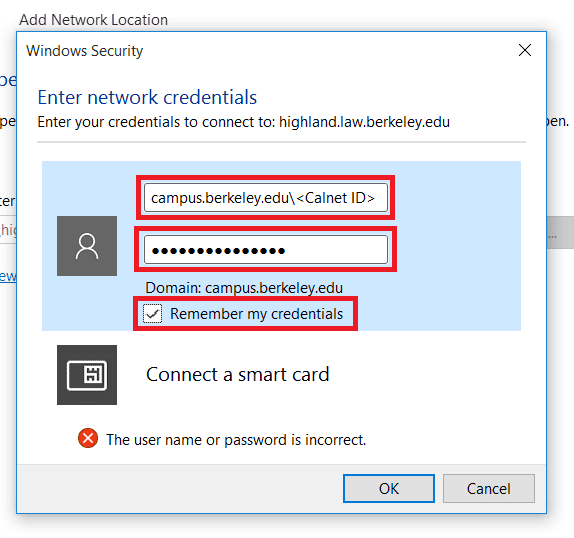
-
- Next we will “pin” the folder to your Quick Access sidebar on the left. To do so, just click and highlight the folder you want to pin and drag it over to under the Quick Access section. Notice the black bar that appears when you drag. This will be where the folder will be placed when you let go of the mouse. The examples below show two multiple folders being pinned one by one.
Example 01 – Pinning EBCLC main folder:
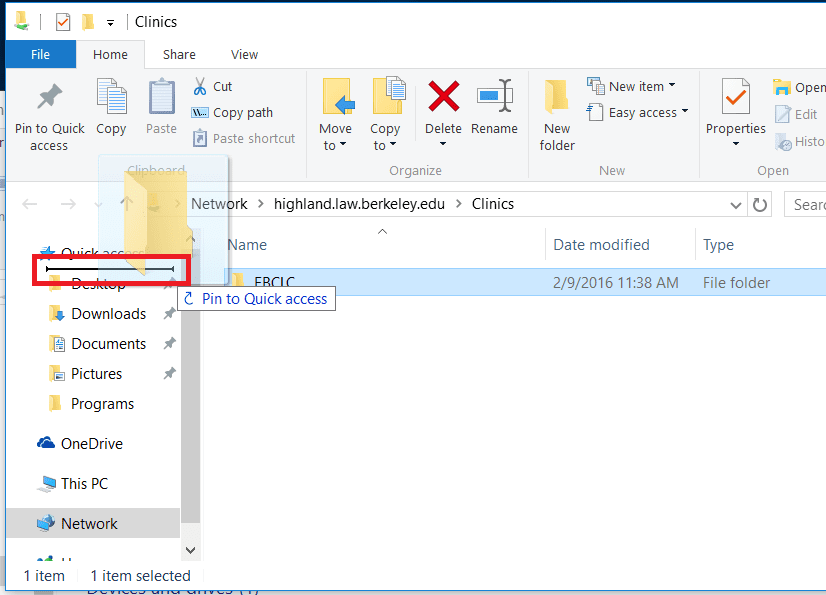
- You’ve successfully added the Highland server to your computer. Please remember to disconnect from the VPN when not accessing the Highland server and to save your work often while you work.